
Processing a transaction
Page 3
Important: Your Go EFTPOS reader must be paired to your smart device, and your smart device must have an internet connection to process a payment.
When you open the Tyro Go EFTPOS reader App, it will automatically pair to your reader if paired previously.
Step 1
On the payment page, select the Payment icon
Step 2
Enter the sales amount. Note that a decimal is not required.
- Optional: you can add a sale description by selecting the add note icon on the top right.
Step 3
Confirm the payment amount
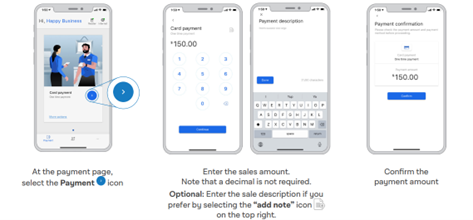
Step 4
The contactless icon and contactless payments indicator will illuminate on your Go EFTPOS reader, indicating that it is ready to accept a card or device payment.
Step 5
Allow the customer to tap their contactless card or mobile device on the Go EFTPOS reader. Alternatively, the customer can insert their card into the chip slot.
- Note: magnetic stripe (card swipe) is not supported
- The customer may be required to enter a PIN if the transaction is over AU$200 or a chip payment is made
- The Go EFTPOS reader accepts many major credit, debit and prepaid cards from banks and card issuers available on Apple Pay and Google Pay
Important: As the business operator, you should provide adequate privacy for the cardholder to enter their PIN. In addition, you should remind the cardholder to cover the screen when entering their PIN to protect their confidentiality.
Step 6
Once the card is tapped or inserted, a beep sound is emitted, and the LED indicator on your Go EFTPOS reader will light up.
Step 7
Upon successful authorisation, an e-receipt page will appear.
- Select Send Receipt or Skip
- If requested, the customer will receive an email with the pdf receipt attached
- If the customer wants their receipt to be sent to them again, find the transaction in the completed transaction list and resend
