Get set up
Get set up
Connect to the internet
You need an internet connection to process a transaction. Your new Tyro Pro Series EFTPOS machine provides mobile and WiFi network connectivity options. If you purchased an Ethernet base you also have the option to use an Ethernet connection. We recommend that you use WiFi or Ethernet; the machine will attempt to automatically switch over to the mobile network if it is unable to connect to WiFi or Ethernet.
Connecting to Wifi
Step 1:
Turn on the EFTPOS machine by pressing the Power key.
Step 2:
Tap ‘Get Started’. Your machine will ask if you have an Ethernet base. Select ‘No, I don’t have a base’ to continue connecting to WiFi.
Step 3:
Your machine will scan for available WiFi networks. Select your chosen WiFi network.
Step 4:
Note: If you don’t immediately see the network you are looking for, the device will auto scan for new networks after 30 seconds
Step 5:
If prompted, enter WiFi password and tap Connect. Once connected you will see a success message.
Step 6:
Select ‘Next’ for the machine to download the required software/applications.
Step 7:
Note: if you see ‘No WiFi networks found’:
- Select Search again or Skip WiFi if you wish to connect to mobile.
- Select Connect to 4G/3G and once connected you will see a confirmation message.
Connecting to Ethernet
Step 1:
Turn on the machine by pressing the Power key.
Step 2:
Tap ‘Get Started’. Your machine will ask if you have an Ethernet base. Select ‘Connect ethernet base’.
Step 3:
Once the Ethernet base is set up (instructions in previous section), press continue on the Tyro Pro machine.
Step 4:
Your machine will scan for available Ethernet networks. Select the correct network.
- Note: Your Ethernet network name can be found on a sticker on the back of the Ethernet base labelled ‘SSID’.
Step 5:
Your machine will now connect to the Ethernet network.
Software download and activation
Step 1:
Follow the on-screen prompts to activate your new Tyro Pro Series EFTPOS machine.
In the event you have swapped out your existing Tyro EFTPOS machine(s), you will need your old machine(s) on hand to perform the activation. Note: you’ll use the in-built camera on the back of the EFTPOS machine to scan the barcode on the machine being replaced. Ensure the serial number matches correctly.
If you encounter any issues, call our Aussie-based support team on 1300 00 TYRO (8976) 7 days a week.
Step 2:
Once your machine is connected to the network, the device will download and launch the required software.
Note: this process may take a few minutes, depending on your network strength and coverage
Set your passwords
Once connected to the internet you will be prompted to set up your Payments app preferences, starting with your Admin password.
Step 1:
Enter your chosen six digit password, select Confirm and hit Next. The Admin password gives you access to manage your device settings and change your Payments app preferences.
Note: All passwords protect the security of your EFTPOS machine, so you don’t want them to be too easy to guess. When choosing your password, please note:
- Must be 6 digits
- All digits cannot be the same e.g. 111111
- Digits cannot be sequential e.g. 123456
Step 2:
Next you will be prompted to set your Operator password, which is required to perform Refund transactions. This cannot be the same as the Admin password.
Enter your chosen six digit password, select Confirm and Next.
Note: You can change passwords via the Settings menu in the Payments app.
Enable/disable features
Once the machine is activated, and depending on the features you have requested, you may be prompted to Enable or Disable features on your Tyro Pro Series EFTPOS machine.
Please note, these features are specific to the EFTPOS machine you’re setting up and your preferences will not apply to other machine(s) you may have. These settings can be changed later in the Payments app settings screen. Choose to turn on or off machine features applicable to your account.
Dynamic Surcharging
Choose to apply a surcharge to most customer card transactions with confidence. It automatically applies your configured surcharge so you can recover most of your costs of accepting card payments fees easily.
To find out more about Dynamic Surcharging, how to enable it via the Tyro Portal, and to download editable signage so you can clearly communicate your surcharge rates to customers, visit tyro.com/surcharging.
Enable/Disable cash out
-
Select ‘Payments settings’ and enter admin password
-
Select ‘Cash out’
-
Enable/Disable on this machine
MOTO*
Subject to approval by Tyro, MOTO allows you to process transactions over the phone. You will be required to enter in the Credit Card Number, Expiry Date, and CVV (Telephone Orders only).
Notes:
- MOTO can only be used with credit cards – eftpos cards will be rejected.
- For MOTO purchases over $200 and any MOTO refunds, your machine will prompt for an operator password. If you would prefer to use your Admin password, select the icon at the top right of the screen.
*MOTO transaction options are subject to approval. The risk of MOTO transactions resides with the merchant, not the bank/acquirer or the cardholder. For further information about MOTO transactions refer to https://www.tyro.com/terms-and-conditions/ and Tyro’s Chargebacks and Disputes Guide at https://www.tyro.com/blog/chargebacks-disputes-guide/.
Tipping
If you have Tipping enabled on your machine, you can set the Tipping Preferences that work for your business.
Step 1:
Select ‘Tipping’.
Step 2:
Select between Percentage (%) or Dollar value ($) for your default tipping method. (Note: You can also configure the default tip values should you wish to change the preset values).
Step 3:
Select ‘Save’ to save the changes.
Step 4:
Select ‘Next’ at the bottom.
Set receipt printing options
After setting your passwords, you will see a screen titled Preferences.
Step 1:
Select Print Merchant receipts and choose from:
- Always ask (the machine will ask if you want a merchant receipt after every transaction),
- Always (always print the receipt)
- Never (never print a receipt)
Step 2:
To set customer receipt preferences, select ‘Customer receipts’ and choose from:
- ‘Print’ (to enabled printed receipts)
- ‘Email’ (to enable email receipts)
Note: If you choose to enable either or both option(s) the machine will always ask if you want to send a receipt by the method(s) enabled.
Step 3:
Select Next at the bottom of the screen, you will see Getting Payments App ready and shortly after Set up Complete.
You are now ready to take transactions.
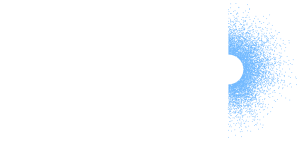
 Get the help you need
Get the help you need