Follow these simple steps to get you started.
With Tyro’s Dynamic Surcharging1, you can apply a surcharge to most card transactions with ease and confidence.
Surcharging is an amount charged to the customer, in addition to the price paid for goods or services, for accepting card payments. Enabling surcharging allows businesses to recover part of the cost of accepting card payments. The Tyro Portal calculates a cost of acceptance for each card and helps businesses stay within regulatory guidelines for surcharging.
NOTE: applicable for Mobile, CounterTop and Tyro Pro. Surcharges must be applied manually on Tyro Go and Tyro BYO App.
In the Tyro Portal, visit Self Service tab and Surcharge configuration to turn on and edit your rates.
View your Cost of Acceptance and apply surcharge rates in the Tyro Portal. Once set, surcharges are automatically applied in as little as five minutes.
Print signage using this template to clearly show customers applicable surcharge rates that apply, this is part of your RBA requirements.
After turning on surcharging in the Tyro Portal, reboot your EFTPOS machine/s by holding the yellow CORR key until Reboot Now is displayed.
Press the Menu button, Configuration and enter your admin password.
Select Surcharging and Enable
In the Tyro Portal, visit Self Service tab and Surcharge configuration to turn on and edit your rates.
View your Cost of Acceptance and apply surcharge rates in the Tyro Portal. Once set, surcharges are automatically applied in as little as five minutes.
Print signage using this template to clearly show customers applicable surcharge rates that apply, this is part of your RBA requirements.
On the Purchase Enter amount screen, select the grid icon 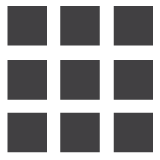
Then select the Hamburger menu icon 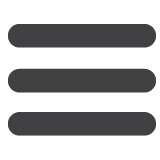
Select Settings
Enter admin password and select Confirm.
Select Surcharging option under the Surcharging section
Select Enable on this machine to enable surcharging or Disable on this machine to disable surcharging
Select OK
NOTE: Tap the Surcharge May Apply text to view applicable surcharge rates